Prerequisites
Unity
To ensure compatibility, it is recommended to download and installUnity 2022.3.22f1, which can be obtained from the official Unity website. This version aligns with the one used by VRChat.
Important:
VRChat requires Unity 2022 for its latest SDK. Users still utilizing Unity 2019 are strongly advised to upgrade, as future SDK updates will not be accessible on outdated versions. Additionally, content created in older versions may experience compatibility issues.
VRchat Creator Companion
The VRChat Creator Companion is required for setting up VRChat projects. Please refer to the official VRChat documentation for installation instructions.Avatown Unity Client
Avatown unity client is needed to upload the Unitypackage and asset bundle of the corresponding avatar. To get started first download the Avatown Unity Client as per your language preference. After downloading, save the Unity package in a directory of your choice.Step 1: Create a New Project
For users starting a new project, please follow the steps below. If you are importing the Avatown Unity Client into an existing project, please Proceed to Step 2. Open VRChat Creator Companion and create a new project. Enter a project name, specify a directory, and click Create Project. On the subsequent screen, ensure all required VRChat SDKs are selected.
Enter a project name, specify a directory, and click Create Project. On the subsequent screen, ensure all required VRChat SDKs are selected.
 Once the required packages have been selected, click Open Project to launch Unity.
Once the required packages have been selected, click Open Project to launch Unity.
Step 2: Importing the Avatown Unity Client
Once the project has been opened in Unity and ready to be used, lets import the Avatown Unity Client. If already have an existing avatar project, follow from this step. To import,Assets > Import Package > Custom Package...
 Select the previously downloaded Avatown Unity Client Unity package file.
Select the previously downloaded Avatown Unity Client Unity package file.
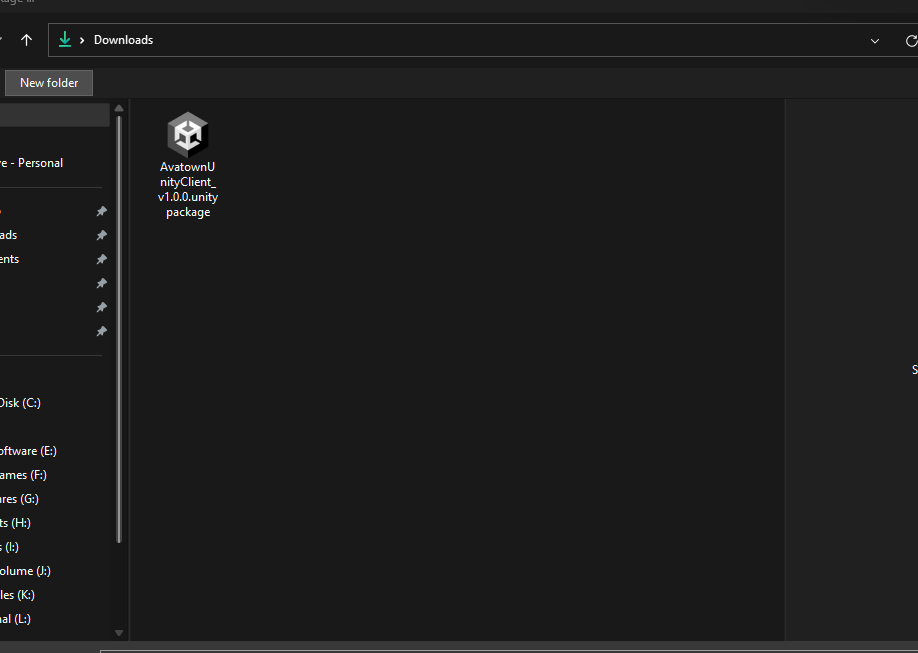 This will show a prompt on Unity about what files are being imported. Click “Import”.
This will show a prompt on Unity about what files are being imported. Click “Import”.
 A prompt will appear displaying the files that will be imported. Click Import to proceed.
Unity will begin the import process. Please wait for it to complete.
A prompt will appear displaying the files that will be imported. Click Import to proceed.
Unity will begin the import process. Please wait for it to complete.
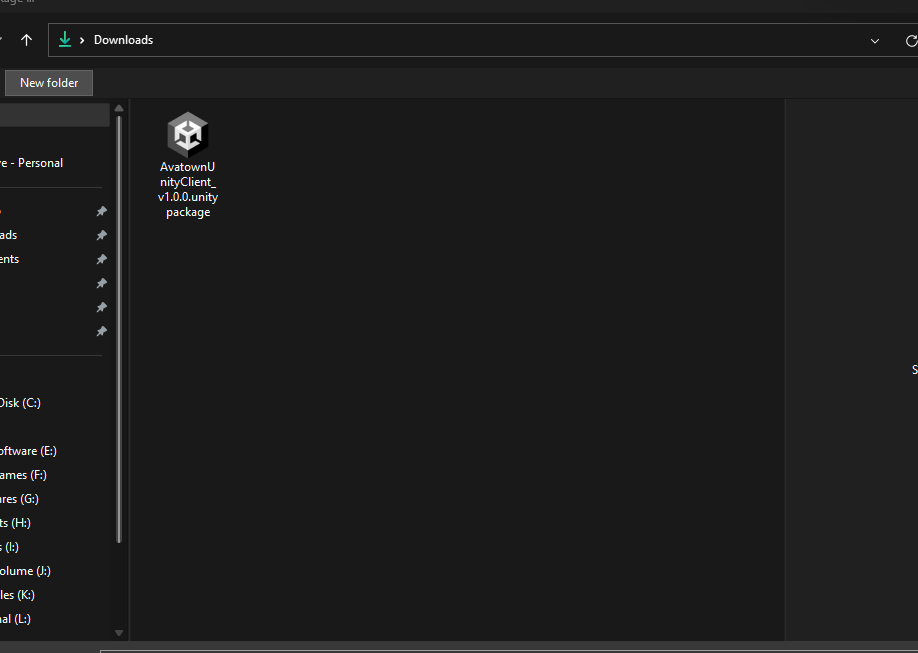
Step 3: Accessing the Avatown Unity Client
Upon successful import, you will find Avatown in the Unity toolbar. Click on Avatown Client to launch the client interface. You will be required to log in using your goavatown.com account credentials.
Once logged in, the Avatown Unity Client is ready for use.
You will be required to log in using your goavatown.com account credentials.
Once logged in, the Avatown Unity Client is ready for use.
 Once you log in, you will see the list of products that you have created on Avatown.Click on “View” on the top-right of the product card. This will show the details of the product.
Once you log in, you will see the list of products that you have created on Avatown.Click on “View” on the top-right of the product card. This will show the details of the product.
 Check the details of the product you want to register for auto-upload, then click “Get Started”.
Check the details of the product you want to register for auto-upload, then click “Get Started”.
 Once you reach this screen, open the dropdown menu and select the avatar you want to register from the avatars in your scene. (If it’s a cross-platform avatar, please select the Windows avatar first.)
Once you reach this screen, open the dropdown menu and select the avatar you want to register from the avatars in your scene. (If it’s a cross-platform avatar, please select the Windows avatar first.)
The avatar must be in the scene. If there is no avatar in the scene, it will not appear in the dropdown. Also, please note that if the avatar in your scene does not have the VRChat Avatar Descriptor attached, it will not show up in the dropdown.Click “Select this avatar” and proceed to the next step
 Click “Start build”. The build will begin and the auto-uploader registration process will start.
Click “Start build”. The build will begin and the auto-uploader registration process will start.
 Wait for the upload to complete.
Wait for the upload to complete.
 Once the upload is complete, you’ll see this screen. When a ”✓” appears next to your uploaded file format, this product is ready for the auto-uploader. (This may take a few minutes after the upload process finishes.)
Once the upload is complete, you’ll see this screen. When a ”✓” appears next to your uploaded file format, this product is ready for the auto-uploader. (This may take a few minutes after the upload process finishes.)
 And that’s it. Your avatar is ready for the users! Thanks for following along! 🎉
For cross-platform avatar registration, click on other platforms such as “Android” shown in the image above, and follow the steps.
And that’s it. Your avatar is ready for the users! Thanks for following along! 🎉
For cross-platform avatar registration, click on other platforms such as “Android” shown in the image above, and follow the steps.
